Please complete the form, and we will handle the subsequent steps. Our intuitive online application form is designed to guide you seamlessly.
Click to learn more about our programmes. For further details, select ‘Contact Us’. An admissions representative will reach out to assist you.
You are welcome to visit us, and we will gladly organise a campus tour for you. This will provide an opportunity to explore the campus, programmes, and facilities in detail. An admissions representative will contact you once your schedule is ready.
Our faculty consists of experienced professionals and scholars committed to delivering high-quality education that fosters critical thinking, ethical leadership, and social responsibility. Through our innovative curriculum and modern infrastructure, we aim to develop well-rounded individuals ready to contribute meaningfully to society and their fields.

Our institution provides a well-rounded education that goes beyond conventional constraints, equipping students for an ever-changing global landscape with its interdisciplinary course structure.

We offer students a range of global exposure and opportunities to study abroad, interact with international students, and take part in cultural exchange programmes fostering a multicultural perspective.

O.P. Jindal Global University offers hands-on learning opportunities through internships, community service, research projects, and other experiential activities that allow students to apply their knowledge and skills.
Students
University Faculty & Staff
Collaborations with International Universities
Alumni Network
Publications
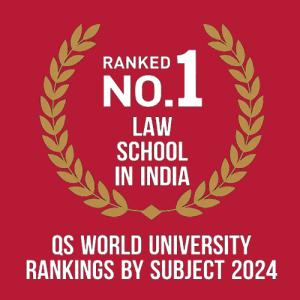
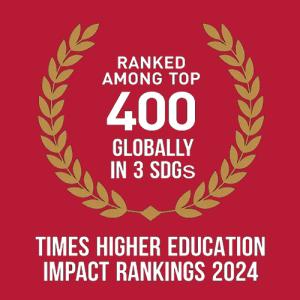
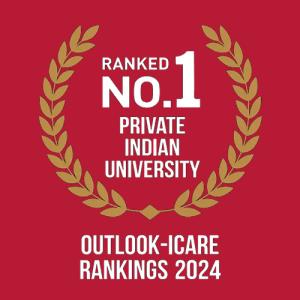




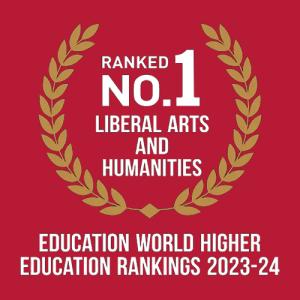
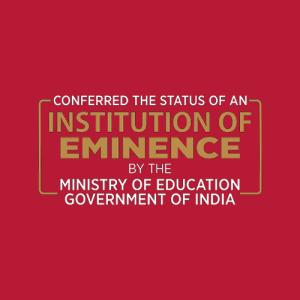


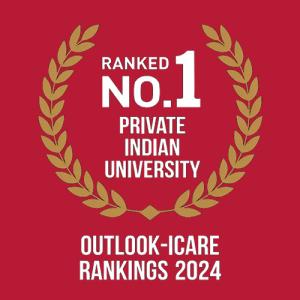


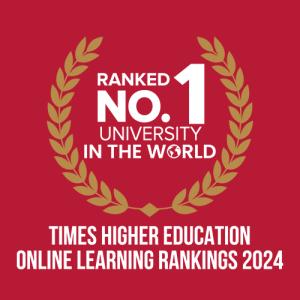
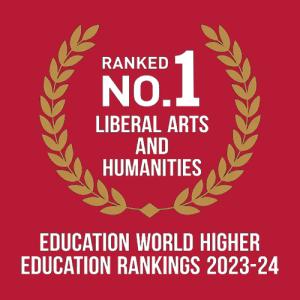
-thumb.jpg)
-thumb.jpg)
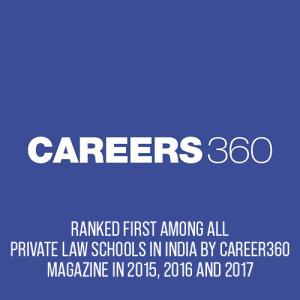
-thumb.jpg)

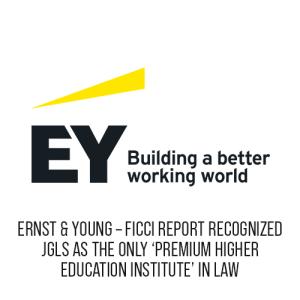
,-USA-thumb.jpg)
-thumb.jpg)
