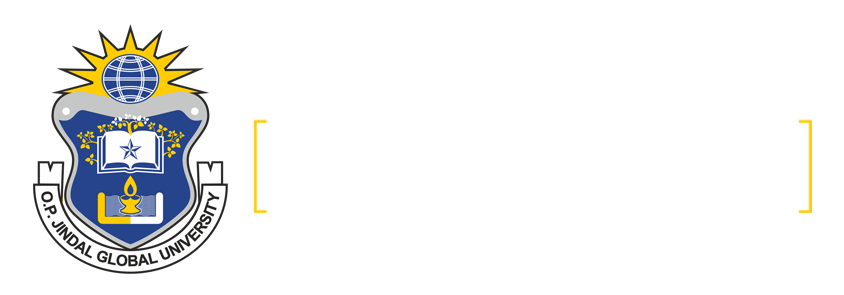Do it yourself Tech Tips
09/02/2024 2024-02-16 16:44Do it yourself Tech Tips
Tech Tips
Quick Links
Do it yourself Tech Tips
Steps to connect Wifi in Windows 8/8.1
- Step 1: Bring your mouse pointer to extreme right of the screen, a side bar comes up.
- Step 2: Left click on the settings in the sidebar and then left click on wifi icon.
- Step 3: Left clicking on the wifi icon opens the list of available wifi networks, left click on “JGU-STU” from that list.
- Step 4: Left click on connect button.
- Step 5: Left clicking on button “connect” will prompt you to enter login details.
- Step 6: Enter the provided User Id and password and left click “OK”.
- Step 7: You will be asked for your windows password to proceed, please enter it and left click “OK”.
- Step 8: Open any browser like chrome, IE, Mozilla etc. and type google.com in address bar and hit “Enter” key which will redirect you to a captive portal.
- Step 9: Please enter your Net Id and password here again and left click on login button, this will bring up and Google.com page and start your internet.
Steps for Wifi connectivity in Windows 7
- Step 1: Right click on “Not Connected Wireless networks are available” found at the right bottom of screen.
- Step 2: Left click on “Open Network and Sharing Center (menu item)”.
- Step 3: Left click on “Manage wireless networks (link)” in “Network and Sharing Center”.
- Step 4: Left click on “Add (push button)” in “Manage Wireless Networks”.
- Step 5: Left click on “Manually create a network profile (push button)” in “Manually connect to a wireless network”.
- Step 6: Type Student in the network name field, select WPA2-Enterprise for security and click Next.
- Step 7: Double left click on “JGU-STU” as shown in picture below and go to security tab.
- Step 8: Now left click on settings as shown in picture.
- Step 9: Check mark on “Validate server certificate”.
- Step 10: Left click on “Configure… (push button)”.
- Step 11: Left click on “Automatically use my Windows logon name and password (and domain if any). (check box)” in “EAP MSCHAPv2 Properties”.
- Step 12: Click on OK button and another OK button.
- Step 13: Left click on “Advance settings” and left click on “Specify authentication mode: (check box)”.
- Step 14: left Click on the list box and select “User authentication (list item)” and click on “Save credentials”.
- Step 15: Enter your username and password and click ok to close all the windows.
- Step 16: Now again go to the right bottom of screen and see if you are connecting to “JGU-STU” network.